Internet Support
PNCC WiFi Hotspot Locations
Enjoy high-speed Internet access from Kayangel to AngaurPNCC WiFi User Guide
How to Log On
HomeNet/Home DSL
Super Fast Internet@Home
Surf & Talk on the Same Line at the Same Time!Get up to 3 great services in 1 affordable subscription!
- HomeNet and Home DSL include Residential Fixed Line Phone Service and High-speed Internet Access.
- Home DSL Premium offers the fastest speed and also includes an unlimited PalauNet Account to use at over 250 WiFi Hotspots.
- Log in to HomeNet with a Prepaid Internet Card or a PalauNet account username and password.
- Home DSL and Home DSL Premium have no login page and are always-on. Same service as HomeNet but does not require a Prepaid Internet Card or a PalauNet account to access the internet.
- For a comparison of all 3 plans, click here or here.
What is HomeNet?
"HomeNet" and "Home DSL" are subscription services for residential customers that include two services for one low monthly rate
*Voice telephone service (landline), plus Internet Access Port / xDSL modem in your home.
- With Home DSL service, you can make and receive phone calls while the Internet is on, using the same phone line to talk at the same time.
- HomeNet is available in most areas of all states from Kayangel to Angaur.
*Available for residential customers only. Installation charges apply.
What are Home DSL and Home DSL Premium?
- HomeNet service without the need to login using either a Prepaid Internet Card or PalauNet account.
Can I keep my landline telephone number?
Yes, customers who convert an existing fixed line account to HomeNet or Home DSL may keep their current phone number.
What does Technical Support for HomeNet/Home DSL Service include?
The monthly subscription fee includes technical support for landline and the Internet Access Port/ xDSL modem, including inside wiring repairs on the original installed inside wiring up to the xDSL device (Splitter/Modem). Repair or replacement cost of telephone units and modems not included.
HomeNet/Home DSL Technical Support
Trouble Reports: 611 (7am–12am daily)
Technical Support: 587-9696 (8am–5pm M-F)
Customer Service: 488-9000
WiFi Hotspot Troubleshooting Tips
| Question | What To do |
|---|---|
|
If l'm using my PalauNet account to log on, What is the User ID? |
Do not enter the full e-mail address as the user ID for WiFi, just the ID without @palaunet.com Example: pncc@palaunet.com, only enter pncc |
|
What is the address to log in to PNCC WiFi? |
Use the following address: |
|
What is the address to log off PNCC WiFi? |
Use the following address: |
HomeNet Hardware & Setup Guide
Basic HomeNet Diagram
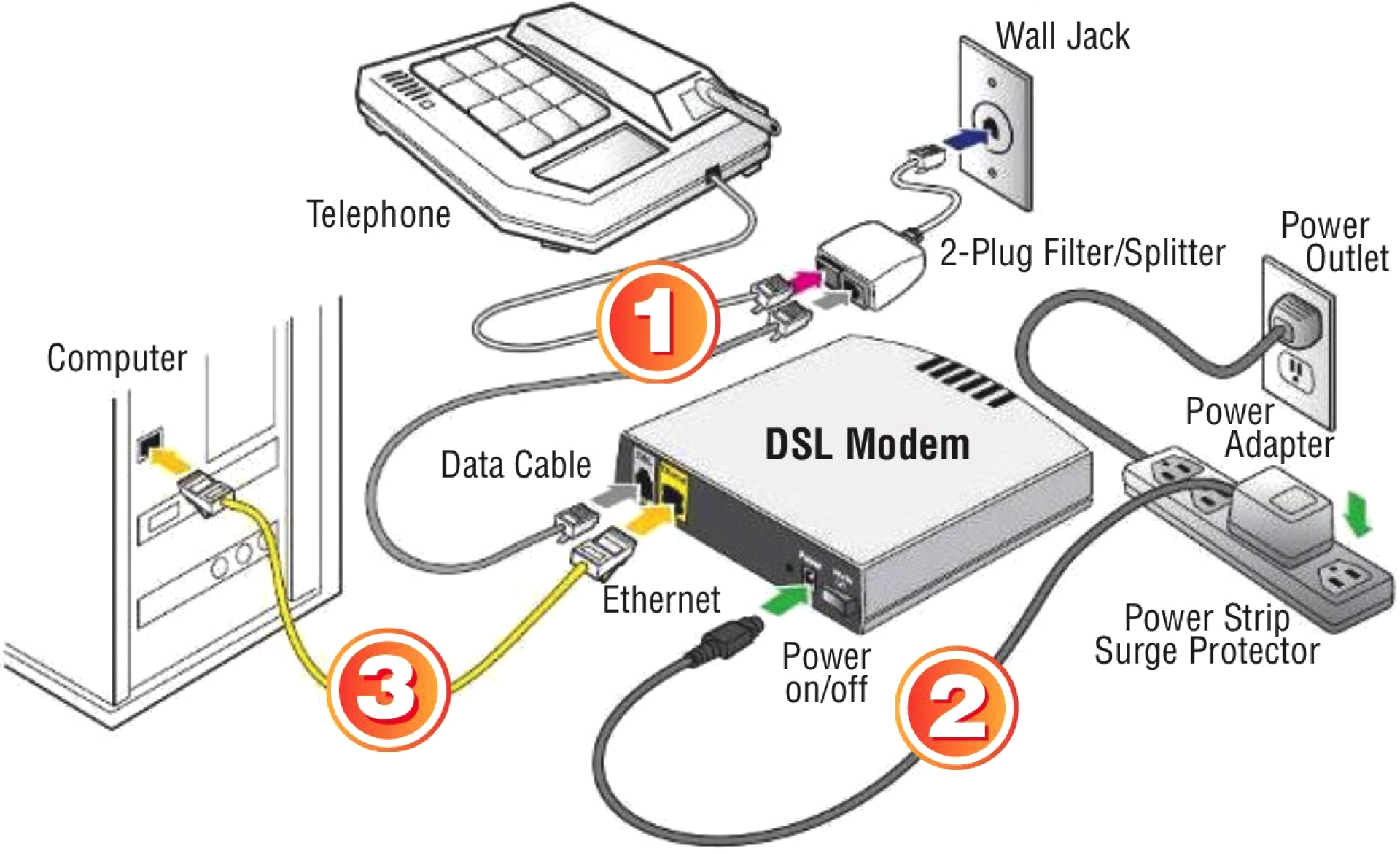
Step 1: Connect the Filter/Splitter
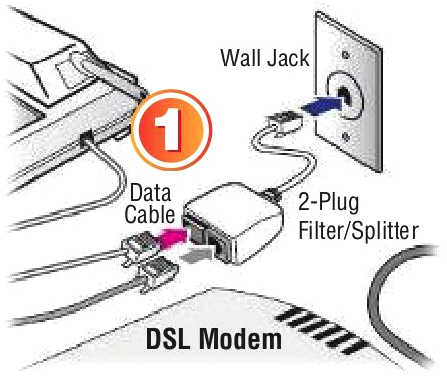
- Connect the 2-plug filter/splitter into your main wall jack.
- Plug both telephone line and modem data cable into the 2-plug filter.
Step 2: Connect Modem to Power
- Connect the supplied power adapter to 'Power' port of your ADSL modem adn plug the other and into a power outlet.
- Press On/Off button to power the modem.
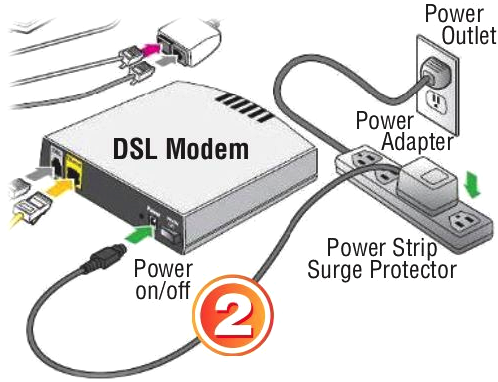
Note: Highly recommended to use a surge protector to protect your modem.
Step 3: Connect Modem to the PC/Laptop
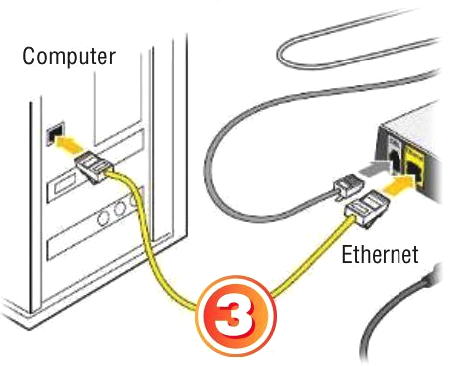
Step 4: Connecting to the Internet
Please Note: Turn off your pop-up blocker to allow login.palaunet.com to launch the connection
- A. Open your preferred browser (IE, Mozilla Firefox, Google Chrome, etc.)
- B. In the address bar type: login.palaunet.com
How do I log on to HomeNet?
- 1. Open your browser and type login.palaunet.com to get the HomeNet/WiFi log on page.
- 2. Using a Prepaid Internet Card or a PalauNet account, enter the User Name and Password.
- 3. Check box to accept Terms of use.
info
After successful authentication, you are now connected to the internet so you can start surfing!
How do I log off from HomeNet?
Click on the logout button in the HomeNet log in page or type logout.palaunet.com in the address bar then log off. Failing to do so will not end your internet session/connection and will continue to deduct your Internet card or PalauNet account.
HomeNet Trouble-Shooting Guide
What if I accidentally closed the Web page without logging off Home Net?
Your internet session/connection does not end and will continue to deduct your Internet card or PalauNet account. You can open another Web Page or tab and type: logout.palaunet.com Once you see the login page, you are logged out.
HomeNet Troubleshooting Tips
If you are getting 'Limited Connectivity', and cannot connect to the internet, follow the Troubleshooting steps below.
First, check your DSL modem status
by verifying all LEDs are lighted or turned on
- Power or PWR
- DSL – indicates connection to PNCC network
- LAN – indicates connection to customer computer, laptop, wireless router
- iNet – indicates network activity
How to Turn Off Pop-up Blockers
If you are getting 'Limited Connectivity', and cannot connect to the internet, follow the Troubleshooting steps below.
Internet Explorer
- 1. Open your Internet Explorer
- 2. Click on Tools Icon or press Alt-X
- 3. Choose Internet Options
- 4. Go to Privacy tab
- 5. Uncheck Turn on Pop-up Blocker
- 6. Click Apply button
- 7. Click OK button
Mozilla Firefox
- 1. Open your Mozilla Firefox
- 2. Click on Tools Menu
- 3. Choose Options
- 4. Go to Content tab
- 5. Uncheck Block Pop-up Windows
- 6. Click OK button
Google Chrome
- 1. Open your Google Chrome
- 2. Click on the Customize and Control Google Chrome icon located at the right top corner beside the Star Icon.
- 3. On the Options column, choose Under The Hood
- 4. On Privacy, click on Content Settings button
- 5. Under Pop-Ups, click the toggle button for Allow all sites to show pop-ups
If DSL or LAN is not lighted,
try the following: "Power cycle" your ADSL modem. This means turning your modem and waiting for 5 minutes before turning it back on again.This allows your modem to reestablish connection to PNCC network.
When everything comes back up, open a browser page and type login.palaunet.com to bring login page.
If the power or DSL lights on your modem are still not turning on, this may indicate your modem needs replacement, or if your lights are on but you still are unable to connect, please call 611 or 587-9696 to report it.
Windows 8
- 1. Click Desktop tile on Start screen
- 2. Right click the network icon on lower right corner of task bar area and click on Open Network and Sharing Center.
- 3. In Network and Sharing Center, click Change adapter settings.
- 4. Right click the wired (Ethernet) connection and click on Properties.
- 5. Select Internet Protocol Version 4 (TCP/IPv4) and click Properties.
-
6. Select the following:
- Obtain and IP address automatically
- Obtain DNS server address automatcally then click OK
Mac OSX 1 O.S.x and newer
- 1. From the Apple menu, select System Preferences.
- 2. Click the Network icon.
- 3. From the Location drop-down list, select Automatic.
- 4. Select Ethernet (or the network adapter you wish to change the setting for).
- 5. Select Using DHCP for Configure IPv4: pull down menu
- 6. Click Apply
- 7. Restart your computer.
FAQ Broadband DSL
DSL stands for Digital Subscriber Line. It is a technology that brings 24x7 high bandwidth internet access (often called “broadband”) into businesses and homes over copper telephone lines. PNCC also offers options for connectivity via VDSL and fiber, please contact PNCC Sales at 488-9600 for more information.
Although DSL service is provided over standard copper telephone lines, it requires special high-speed modems, one at the customer's premises and one at the provider.
A point to note in DSL technology is that there is a trade-off between speed and distance. That is, the more the distance between your premises and those of the service provider, the lower the speed you’re likely to get. So, DSL works best if you’re closer to the premises of your service provider.
PNCC offers a variety of DSL subscriptions suitable for single computers and computer networks. For rates and more information, please contact Customer Service at 488-9000 or Sales at 488-9600.
DSL service is available in most areas of all states from Kayangel to Angaur Babeldaob states. If you have a request for DSL service in your area which is not covered, please contact Customer Service at 488-9000 or Sales at 488-9600.
IP stands for Internet Protocol. An IP address serves to identify a computer or any other networked device on a network, thus making communication and exchange of information between computers possible. An IP address is formatted as 4 sets of numbers, each having a value between 0 and 255, separated by dots.
IP address example:
216.55.128.4
TCPIP stands for Transmission Control Protocol/Internet Protocol, which is a set of networking protocols or language that allows two or more computers to communicate. It has now been widely adopted as a networking standard. Internet requires TCP/IP to work.
How do I contact Palau Net Technical Support?
Via email at techsup@pnccpalau.com or call 587-9696. After working hours call 611 (7am-midnight daily).
DSL Troubleshooting Tips
Please follow these simple steps:
- 1. Unplug the small, black power cord from the back of the modem or find power button and press it to turn off the modem.
- 2. Check the front of the modem to ensure that all the lights have been turned off.
- 3. After 5 minutes, plug the modem back in or press power button to turn it back on.
- 4. Wait for 5 more minutes and try your connection again.
This means that there is no power going to your modem.
Follow these simple steps:
- 1. Check all the cables on the back of the modem to make sure that they are plugged in tightly.
- 2. Check the power cord to see that it is plugged into the UPS or wall outlet (not recommended). If all cables are securely plugged and the modem light is still off, move the modem to another power outlet to check.
- 3. If you still have no light, then most likely the modem has gone bad.
- 4. Please call PalauNet Technical Support at 587-9696 for more information. In the event that your modem has gone bad, you may be able to get a replacement and charge it to your current account.
Please follow the steps below to check your connection.
- 1. Is this the only computer In the network? If not, check the internet connection from other computers in the network. If working, then the problem is localized in that particular computer, have someone take a look at it
-
2. If this is the only computer connected in this network, then:
- First, shut down your computer • Second, power down your DSL modem and router, if you have one. Wait for 5 minutes.
- Next, power up your DSL modem and router and wait for the lights to be steady (not blinking). Lastly, restart your computer and then try browsing the internet. If you still cannot browse, please call PalauNet Technical Support at 587-9696 for further assistance.
How to Use PalauNet Accounts
Activating Your PalauNet Account
Visit PNCC Customer Service in Koror (488-9000) or Airai (587-9000) for PalauNet User-ID registration and account activation. PalauNet Accounts give you the flexibility of Internet access at over 250 WiFi Hotspots or via HomeNet.
E-mail Set-Up Tips
You can use e-mail software like MS Outlook, or you can access your PalauNet email online using Webcare (mail. palaunet.com ).
Configure your email software POP3 and SMTP to the following settings.When in doubt, follow the simple instructions available in the HELP section of your email program by typing "POP3" or "SMTP".
- Incoming Mail Server (POP3) = mail.palaunet.com
- Outgoing Mail Server (SMTP) = mail.palaunet.com
- PalauNet Primary DNS: 202.124.238.71
- PalauNet Secondary DNS: 202.124.238.72
info Once connected, PalauNet will ask for your user ID. At the prompt, type the USER ID and Password supplied with this account.
Enjoy faster speeds at PNCC WiFi Hotspots!
Use your PalauNet UserID and Password to log on to more than 250 locations. see Info Page 16 for details.
Using PalauNet WebMail
PalauNet WebMail is a web-based email system that you can access from anywhere in the world to check your e-mail, send messages and organize your mail in folders.
URL: mail.palaunet.com
Protect Your Password!
Don't give out your password! We cannot retrieve forgotten passwords. It is your responsibility to secure your password. You are responsible for all charges to your PalauNet account. If you forget your password, please visit PNCC Customer Service to get a new one.
Important PalauNet Numbers
| Technical Support | 587-9696* |
| techsup@pnccpalau.com | |
| Customer Support | 488-9000 |
| Or Call | 587-9000 |
| Billing Department | 587-9800 |
Important Palaunet E-mail Tips
- E-mail messages are stored in PalauNet Webmail for 30 days.
- PalauNet e-mail attachment maximum size is 10MB (sending or receiving).